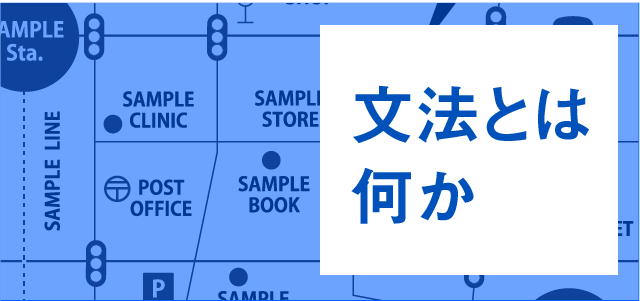地図作成を行う際、微妙に差のある色を作るには、カラーパレットをダブルクリックして、色を作るとよいかと思います。等高線の間を塗りつぶすときなどに、この方法を使います。
まず、等高線を描きましょう。等高線は、塗りつぶす色に近い色で、描くといいです。カラーパレットの中から、塗りたい色に近い色をダブルクリックします。[色の編集]画面から、[色の作成]をクリックします。カラーパレットで選んだ色のグラデーションから、使いたい色をクリックします。
その後、[色の追加]をクリックして、同じ操作を繰り返して、[作成した色]欄に等高線間の塗りつぶしの色を入れます。最後に[OK]をクリックします。カラーパレットに、作った色の一つが設定されます。[色の編集]画面の[作成した色]の中から選んで、塗りつぶしていきます。
次に、ペイントで描いた絵をワードに貼りつけましょう。背景を透明にしないと、絵の背景が白色になって、後ろの文字や絵が隠れます。そのままワードにコピーして貼り付けるのではなく、いったん保存してから貼り付けます。
ペイントで地図を描いたら、メニューから[ファイル]→[名前を付けて保存]を選択します。[名前を付けて保存]画面の[ファイルの種類]欄に、「JPEG」を設定します。ここで、色の数が256色以下なら、「GIF」を選んでもいいです。ファイル名を入力して[保存]をクリックします。
[保存する場所]は通常、[マイドキュメント]フォルダの中の[マイピクチャ]フォルダになります。メニューから[挿入]→[図]→[ファイルから]を選択して、保存した絵を挿入します。挿入した絵を「前面」に配置します。[図]のツールバーから[透明な色に設定]を選択します。透明にしたい絵の部分をクリックします。指定した部分と同じ色の部分が、透明になります。
グリッド線の表示範囲
Word図を開いて、グリッド線を表示させると、画面の点線で囲まれた部分に、グリッド線が表示されます。この点線で囲まれた四角い部分を、大きくしておくと地図が作りやすくなります。
垂直・水平方向のルーラーを、白とグレーの境界部分に合わせると、大きさを広げることができます。ルーラーが表示されていないときは、[表示]→[ルーラー]を選んで表示します。
Word図のグリッド線の外枠範囲は、図を挿入したときに、図の枠になります。地図が出来上がったら、地図と枠のスペースを確認しましょう。[図の編集]ツールから、[図の罫線の解除]をクリックします。グリッドの範囲が、地図の枠にピタッと合います。
また、グリッド線の表示範囲から、図がはみ出していると、挿入したときに、はみ出した部分が消えてしまうので、気をつけましょう。Word図で作った地図は、挿入範囲を設定して、[図の編集]から[図を閉じる]をクリックします。
そうすると、Word図が閉じて、ワード文書に挿入されます。図の編集に戻るときには、地図をダブルクリックします。またWord図が開いて、編集ができます。
出来上がった地図は、ワード文書でも保存ができますが、単独で保存することもできます。Word図のデータとして保存しておけば、ほかの文書にも使い回しができます。Word図のメニューから[ファイル]→[複製保存]を選択します。[名前を付けて保存]で、保存先とファイル名を決めて、[保存]をクリックします。そうすればWord図データとして、保存ができます。
Word図のデータは、ワードの[図の挿入]を選べば、また使うことができます。地図データをワードに貼り込むことができるのです。ワードのメニューから[挿入]→[オブジェクト]を選択します。[オブジェクトの挿入]→[ファイルから]→[参照]をクリックします。[ファイルの場所]を指定して開いて、挿入するファイルのアイコンをダブルクリックします。[OK]をクリックすると、また地図の編集をすることもできます。
線の太さや色の変更
図形描画で描いた線の太さは、基本の設定では0.75ポイントになります。1ポイントは約0.35ミリですので、道には細すぎます。太さを変更するには、変更したい線をダブルクリックします。[オートシェイプの書式設定]→[色と線]タブをクリックして、[太さ]の項目に、設定したい太さを入力します。最後に[OK]をクリックすれば、太さが変更できます。
また、[図形描画]→[線の種類]からも線の太さは変更できます。ミリ単位で変更するときは、メニューから[その他の線]を選ぶと、[オートシェイプの書式設定]画面になります。
線の色を指定したいときには、[オートシェイプの書式設定]→[色と線]→[線]欄の[色]項目から選びます。この他に、[図形描画]→[線の色]のボタン右の[▼]をクリックしても、色は指定できます。一度選ぶと、次に色を変更するまでは、規定色となるので、同じ色を選びたければ[線の色]ボタンをクリックするだけで指定ができます。
道順や車道と歩道の境を区切る線を描くときには、点線や破線を使うと効果的です。点線や破線にしたい線をダブルクリックします。[オートシェイプの書式設定]→[色と線]タブをクリック、[線]欄の[実線/点線]設定欄右の[▼]ボタンをクリックして、線を選びます。[OK]をクリックすると、線が変更されます。また、点線や破線は、[図形描画]→[実線/点線のスタイルからも変更できます。
オートシェイプには、四角や楕円の他、ブロック矢印、吹き出し、星とリボン、フローチャートなど様々な図形が登録されています。基本的な四角を描くときは、[図形描画]→[オートシェイプ]→[基本図形]→[四角形]を選択します。四角形を配置したい場所をクリックし、対角線の頂点をドラッグします。これで、四角形が出来上がります。
オートシェイプで作る四角形、楕円、二等辺三角形などの規定値は、それぞれが正方形、円、正三角形になっています。オートシェイプで描くときに、Shiftキーを押しながらドラッグすると、規定値のまま図形を作ることができます。また、中心を決めて図形を描く場合は、Ctrlキーを使います。Ctrlキーを押しながら、図形の対角線の頂点までドラッグします。ShiftキーとCtrlキーを同時に押してドラッグをすると、中心が決まっている正方形や円を作ることができます。
同じ図形を作る際
続けて同じ図形を作るときは、いちいちオートシェイプの図形ボタンを選んでいては面倒です。[図形描画]→[オートシェイプ]から任意で図形を選んでメニューを表示させます。メニューの上部にマウスを合わせて、ポインタが十字矢印に変わったら、ドラッグをします。そうするとメニューが、常に表示されるようになるので、好きな図形をダブルクリックすれば、繰り返し同じ図形を作れるようになります。選択した状態を解除するには、選択していたボタンをクリックします。
図形の色付けは、縁取りの線と、その中の部分を色分けできます。ます、色を付けたい図形をダブルクリックします。[オートシェイプの書式設定]→[色と線]タブをクリックし、[塗りつぶし]欄の[色]を決めます。また、[透過性]を設定すれば、背後の字も透けて見えます。最後に[OK]をクリックします。パレット下にある[その他の色]を選ぶと、[ユーザー設定]タブで、色が調合できます。
図形の中の部分は、斜線のようなパターンやテクスチャ、グラデーションの模様を入れたりできます。図形をクリックし、[図形描画]→[塗りつぶしの色]右の[▼]を選んで、[塗りつぶし効果]をクリックします。[パターン]タブをクリックして、[前景]と[背景]を選びます。最後に[OK]をクリックします。
複数の線や図形を選択するには、Ctrlキーを押しながら、線や図形をクリックしていきます。間違って選択したときは、Ctrlキーを押しながら、その図形をクリックします。また、選びたい図形を、四角で囲んでドラッグすれば、その範囲の図形が全部、選択できます。必要のないものは、Ctrlキーを押しながらクリックをします。そうすれば、選択を解除できます。
線や図形の移動
線や図形を移動させたいときは、線や図形にマウスポインタを合わせて、ポインタが十字に変わったらクリックします。そして、そのまま移動させたいところまでドラッグをします。微妙な位置合わせなら、図形を選んで、矢印キーの←→↑↓を押して少しずつ移動させます。
地図の作成では、建物や道などの図形をコピーして使うことがあります。コピーしたい図形にマウスポインタを合わせて、ポインタが十字の矢印に変わったら、Ctrlキーを押しながらドラッグをします。マウスのボタンを離せば、コピーの出来上がりです。
操作を間違えたら、[元に戻す]をクリックして、間違う前の状態にします。直前の操作から16回前まで戻ることができます。[元に戻す]の右にある[▼]をクリックすると、操作の一覧が出てきます。
図形をクリックして選ぶと、図形の四隅と上下左右の辺の中央にサイズハンドルという〇印が出てきます。図形のサイズを伸縮・拡大縮小するには、このサイズハンドルをドラッグします。
高さや幅を変えるには、図形の上下左右の辺の中央にあるサイズハンドルをドラッグします。そうすると、高さや幅を伸縮できます。
図形の四隅のサイズハンドルをドラッグすると、好きな大きさに拡大縮小します。
縦横比を維持したまま拡大縮小するには、Shiftキーを押しながら、図形の四隅のサイズハンドルをドラッグします。
図形の中央を中心に維持したまま拡大縮小するには、Ctrlキーを押しながら、四隅のサイズハンドルをドラッグします。
図形の中心を中心にして、縦横比を変えずに、拡大縮小するときは、CtrlキーとShiftキーを押しながら、四隅のサイズハンドルをドラッグします。
なお、クリップアートや写真は、縦横比を維持したままの拡大縮小になります。